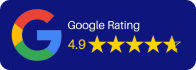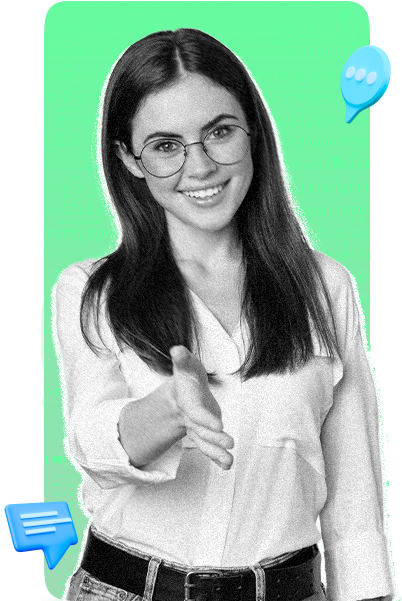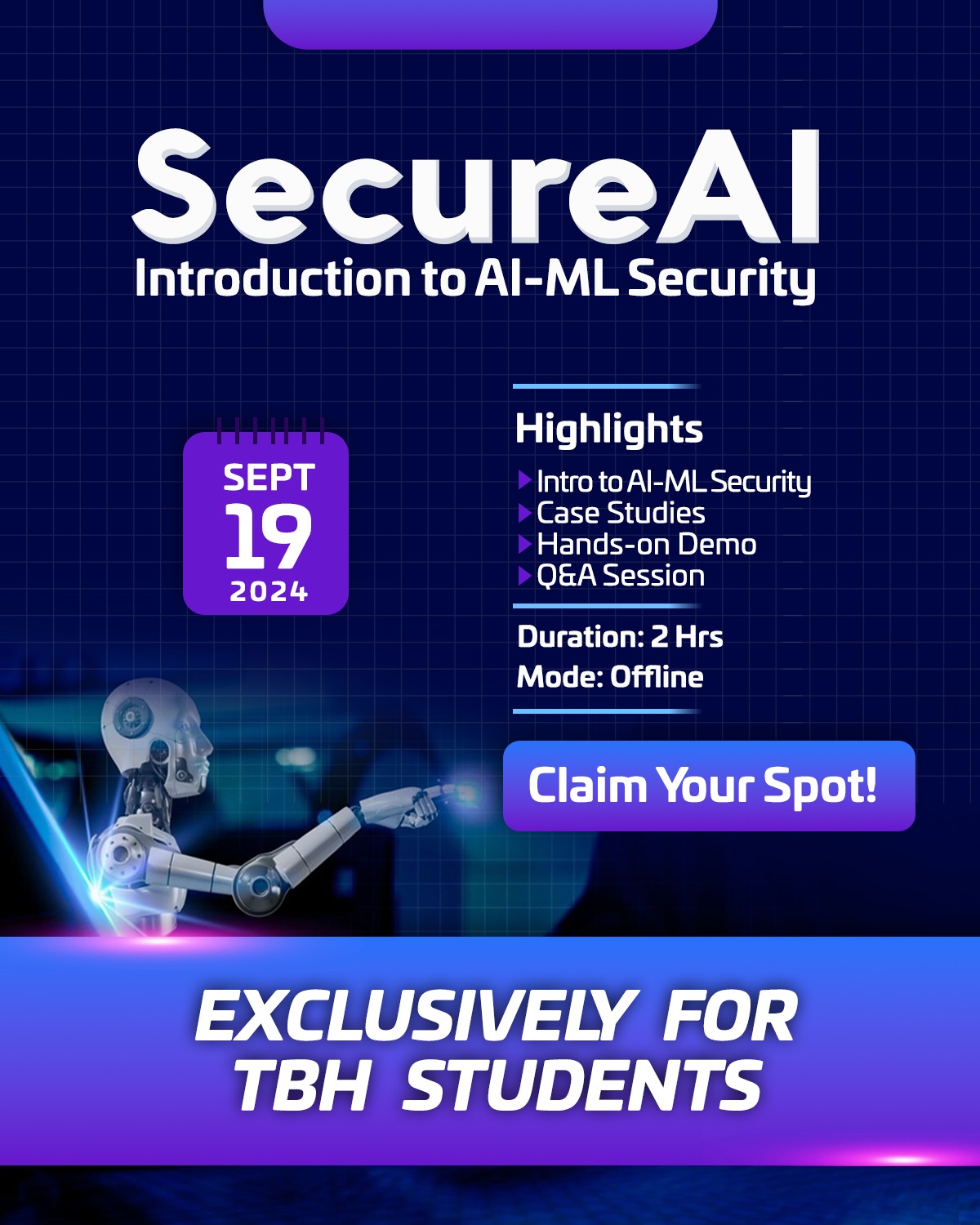How to Configure Network Adapters in VirtualBox ?
VirtualBox is a powerful tool used to run virtual machines (VMs) on your system. For cybersecurity professionals, configuring the right network adapter is essential for testing and simulating different network environments. In this guide, we’ll walk you through everything you need to know about VirtualBox network adapters.
Step 1: Accessing Network Settings in VirtualBox
1. Open VirtualBox and select the VM for which you want to configure the network settings
2. Click on Settings (gear icon) in the toolbar.
3. Navigate to the Network section on the left sidebar.
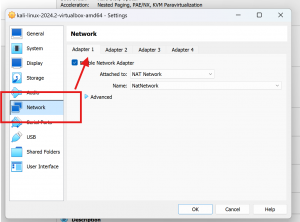
Step 2: Types of Network Adapters in VirtualBox
VirtualBox offers six types of network adapters, each with its own use case:
1. NAT (Network Address Translation)
- When to use it: The easiest and default network mode. Ideal when you want the VM to access the internet but do not need external access to the VM.
- How it works: The VM shares the host system’s IP address to connect to the internet.
- Usage scenario: Perfect for simple installations where you don’t need communication between multiple VMs or your local network.
How to Configure:
- In the Adapter 1 tab, select Attached to: NAT.
- Leave the rest of the settings as default.
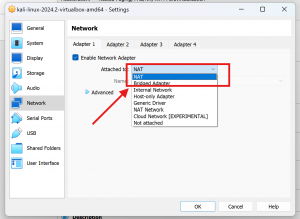
2. Bridged Adapter
When to use it: This is ideal if you need the VM to appear as another device on your physical network, with its own IP address.
How it works: The VM is directly connected to the same network as the host, allowing for full access and visibility by other devices on the network.
Usage scenario: Useful in scenarios like penetration testing within your home or office network.
How to Configure:
- In the Adapter 1 tab, select Attached to: Bridged Adapter.
- Select your network interface (Wi-Fi/Ethernet) from the Name dropdown.
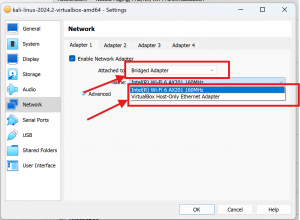
3. Internal Network
When to use it: Best for scenarios where you want to isolate VMs from external networks but still allow them to communicate with each other.
How it works: VMs can only communicate with other VMs on the same internal network.
Usage scenario: Ideal for setting up isolated lab environments where you can test attacks and defenses without affecting external networks.
How to Configure:
- In the Adapter 1 tab, select Attached to: Internal Network.
- Optionally, name the internal network for easier identification.
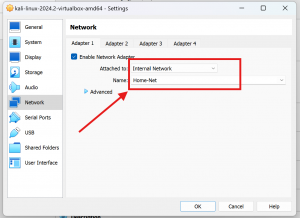
4.Host-only Adapter
When to use it: This is ideal when you want communication between the host machine and VMs, but no internet access for the VMs.
How it works: Creates a private network between your host and VMs, with no external network connectivity.
Usage scenario: Useful for scenarios where you need VMs to exchange data with the host machine.
How to Configure:
- In the Adapter 1 tab, select Attached to: Host-only Adapter.
- Ensure that a host-only network is set up in the File > Host Network Manager.
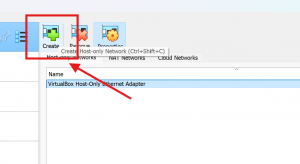
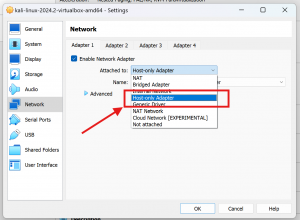
5. NAT Network
When to use it: Similar to NAT, but allows multiple VMs to communicate with each other while sharing the host’s IP for external communication.
Usage scenario: If you’re setting up multiple VMs and want them to interact with each other but still access the internet.
How to Configure:
- In the Adapter 1 tab, select Attached to: NAT Network.
- Make sure you’ve created a NAT network in File > Preferences > Network.(As we created Host only network)
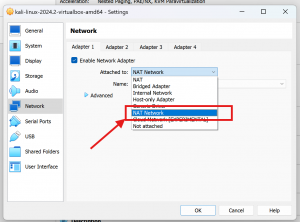
6. Not Attached
When to use it: This disconnects the VM from any network.
Usage scenario: Useful for completely isolating the VM from any form of network communication.
How to Configure:
- In the Adapter 1 tab, select Attached to: Not Attached.
- No further configuration is needed.
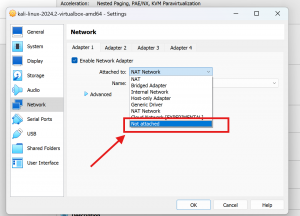
Step 3: Advanced Network Settings
Once you’ve chosen the right network adapter, you can further customize the settings:
- Promiscuous Mode: Allows the adapter to capture all network traffic visible to it.
- Cable Connected: This simulates whether the network cable is connected or disconnected.
These advanced options are useful for certain testing scenarios, such as packet capturing.
Step 4: Saving and Testing Your Configuration
After making the necessary configurations, click OK to save your settings. Start your VM and test the network connection based on the adapter you selected. You can verify the connection by using commands like ping or ifconfig inside your VM.
Common Use Cases for Network Adapters in Cybersecurity
- Penetration Testing with Bridged Adapter: A bridged adapter is ideal when testing network vulnerabilities in a real-world environment.
- Creating Isolated Lab Environments: The internal network allows you to safely test malicious software without risking external network exposure.
- Host-VM Data Sharing: Use a host-only adapter when you need to share files between your host and VM securely.
Conclusion
Understanding and configuring the right network adapter in VirtualBox is crucial for creating various test environments. Whether you’re simulating an attack, creating a lab, or simply installing a new system, choosing the right network setting ensures your VM behaves exactly how you need it to.
Click Here To Explore more of our cybersecurity tutorials!