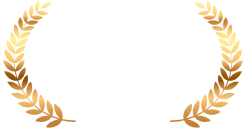How To Set Up Kali Linux On VirtualBox | Complete Guide
How To Set Up Kali Linux On VirtualBox? If you’re starting in cybersecurity, one of the tools you’ll hear about is Kali Linux. It’s a special operating system used for security testing and hacking. This guide will show you how to install Kali Linux on a virtual machine (VM) using VirtualBox. A virtual machine lets you run Kali Linux on your computer without changing your main operating system.
Let’s get started!
What is a Virtual Machine?
A virtual machine is like a computer inside your computer. It runs separately from your main system and doesn’t affect anything outside. We can install Kali Linux in this virtual space using VirtualBox, keeping your main system safe.
What You’ll Need
- A computer with at least 4 GB of RAM (8 GB is better).
- VirtualBox installed (download it here).
Download Link: https://www.virtualbox.org/wiki/Downloads
3. Kali Linux ISO file (download it here).
https://www.kali.org/get-kali/#kali-installer-images
Step 1: Install VirtualBox
- Download VirtualBox from here and install it. Just follow the on-screen instructions.
2. Once installed, open VirtualBox.
Step 2: Download Kali Linux ISO
- Go to the Kali Linux installer images page under downloads.
- Download the 64-bit ISO file from here.
Step 3: Create a Virtual Machine for Kali Linux
- Open VirtualBox and click the New button.
2. Name it Kali Linux.
-
- Type: Linux
- Version: Debian (64-bit)
3. Set the Memory Size to at least 2048 MB (2 GB) and select allocate 1 CPU. Click Next.
4. Select Create a virtual hard disk now and click Create.
5. Choose VDI (VirtualBox Disk Image) and click Next.
6. Choose Dynamically Allocated and click Next.
7. Set the disk size to 20 GB or more and click Create.
Step 4: Attach Kali Linux ISO to the Virtual Machine
- In VirtualBox, click on the Kali Linux virtual machine you just created and go to Settings.
- Click Storage and then click on Empty under Controller: IDE.
3. Click the disk icon on the right and select Choose a disk file.
4. Find and select the Kali Linux ISO file you downloaded earlier.
5. Click OK.
Step 5: Install Kali Linux
- Now, click Start to boot up the Kali Linux virtual machine.
2. When the Kali Linux boot menu appears, select Graphical Install and press Enter.
3. Choose your language, location, and keyboard layout.
4. Set up your network, hostname, and user account as prompted.
5. When asked about disk partitioning, select Guided – use the entire disk.
6. Continue following the on-screen instructions to complete the installation.
Step 6: Finish Installation and Remove the ISO
- After the installation is complete, the system will ask you to reboot.
- Before restarting, return to Settings > Storage in VirtualBox and remove the Kali Linux ISO file by clicking Remove Disk from Virtual Drive.
3. Now restart your virtual machine. Kali Linux will boot up!
You’re Done!
Congratulations! You’ve successfully installed Kali Linux on a virtual machine. Now you can explore its powerful cybersecurity and ethical hacking tools in a safe environment.
Quick Summary of How To Set Up Kali Linux On VirtualBox, Steps:
- Download and install VirtualBox.
- Download the Kali Linux ISO file.
- Create a virtual machine in VirtualBox.
- Attach the Kali Linux ISO to the virtual machine.
- Install Kali Linux.
- Remove the ISO and reboot the virtual machine.
That’s it! Enjoy your journey into the world of cybersecurity with Kali Linux!